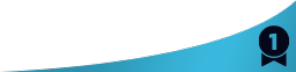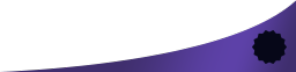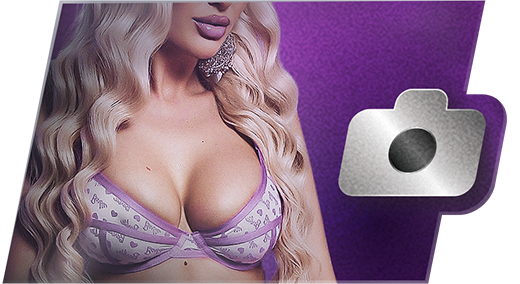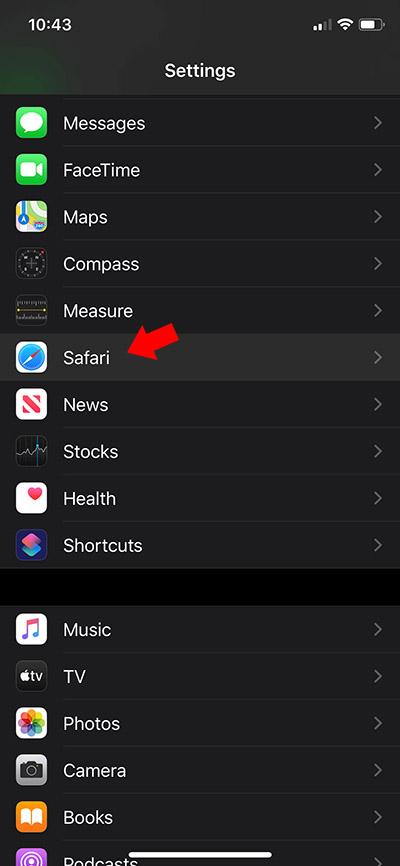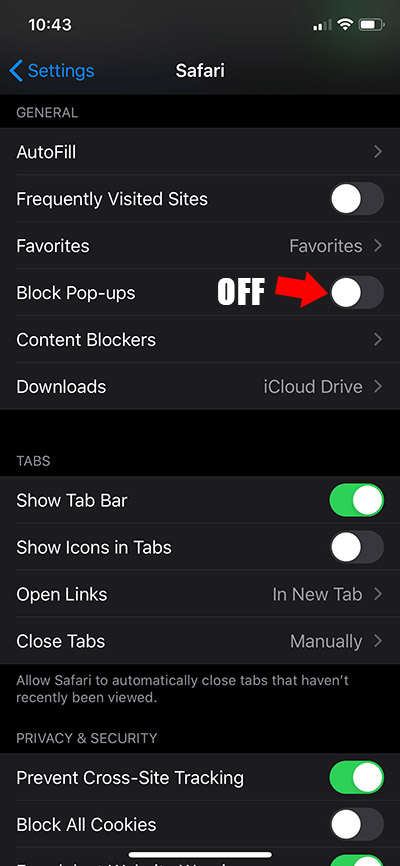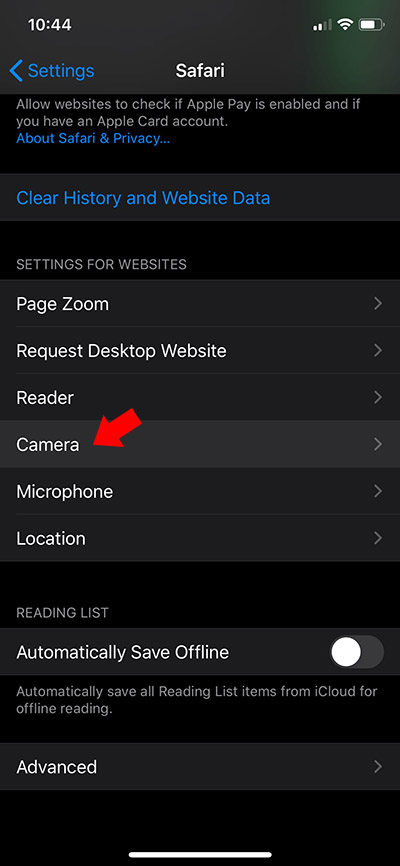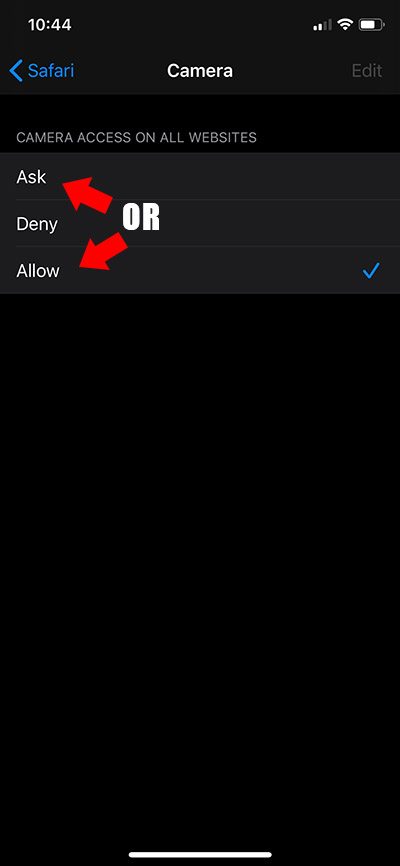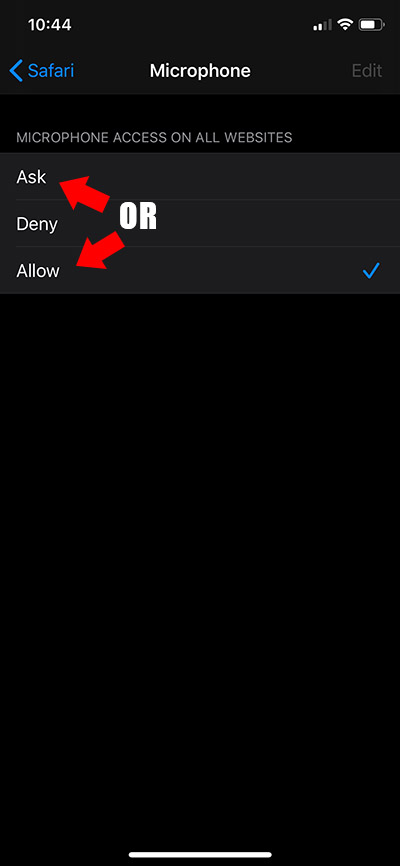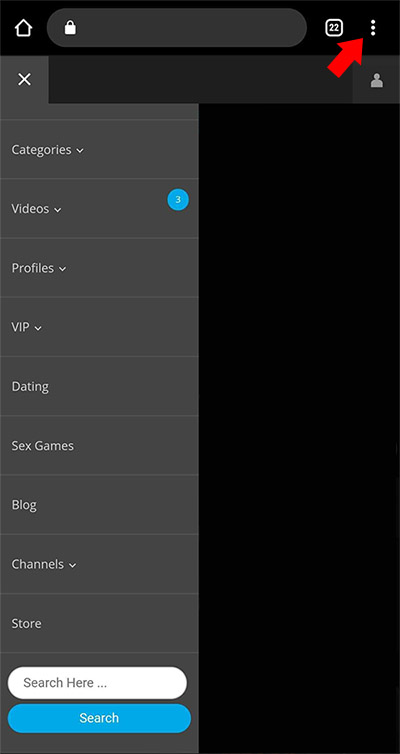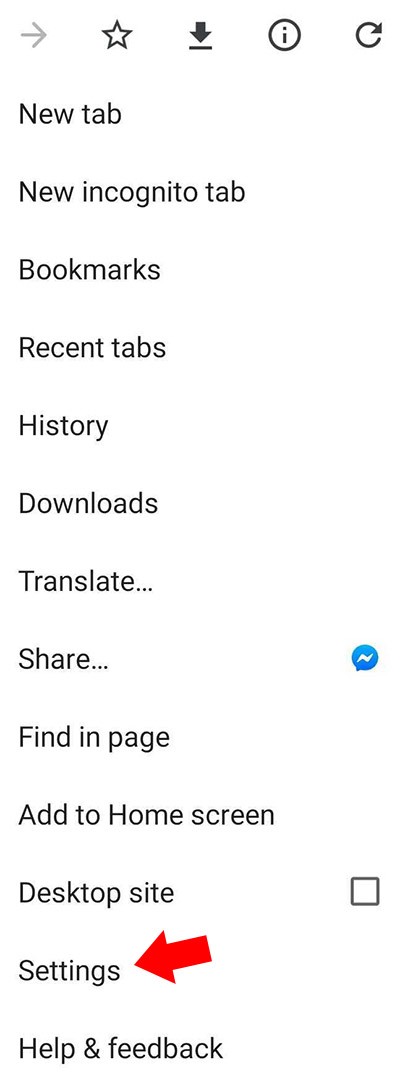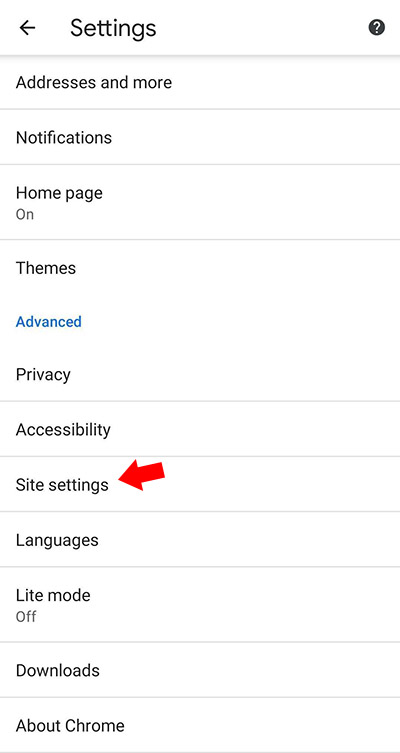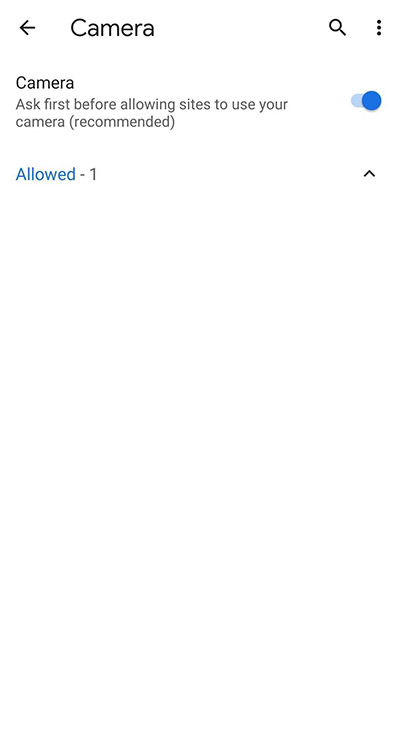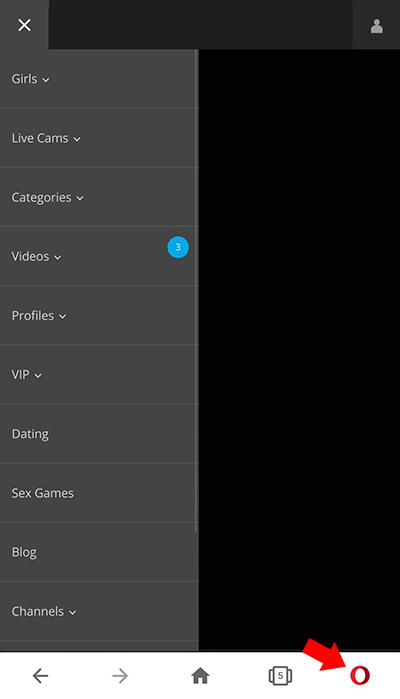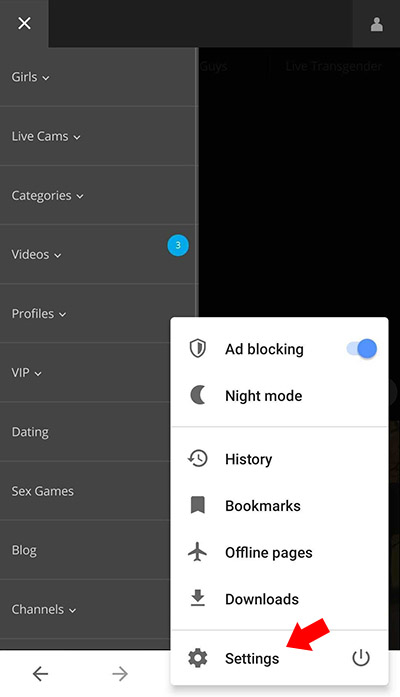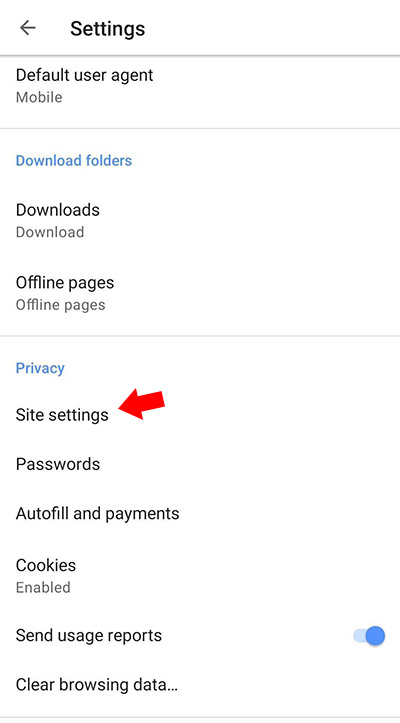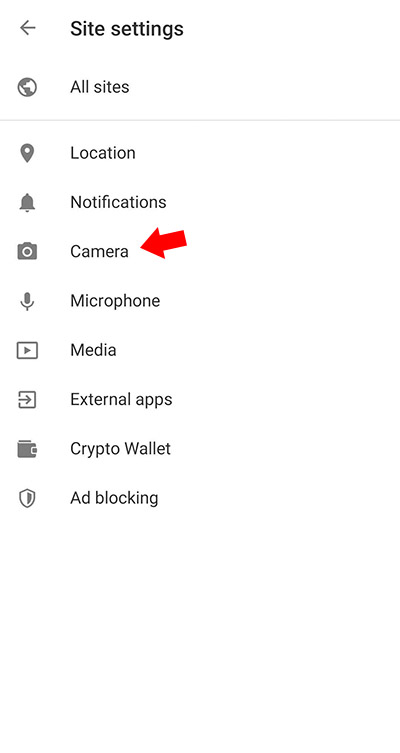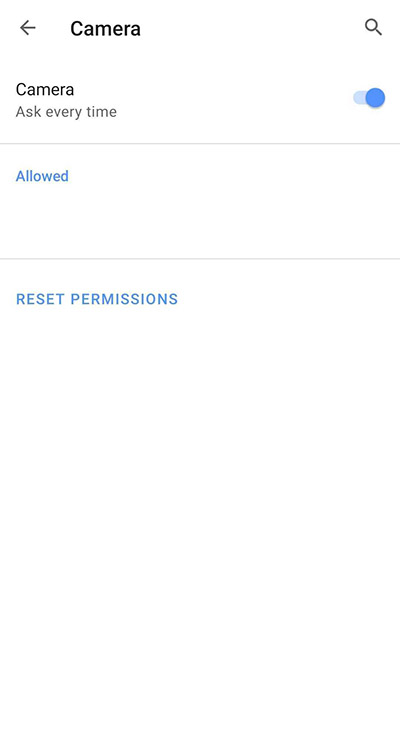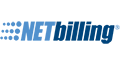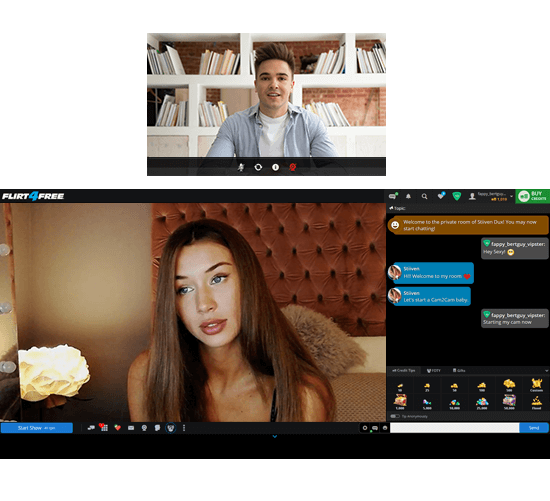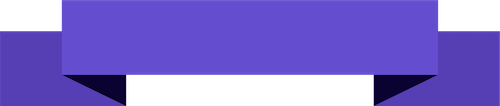iOS 14 Microphone Issue!
Unfortunately, recent iOS updates have made it not possible to use a microphone on your device and hear the performer at the same time.
You may still use the cam2cam feature in 'video only' mode and you will be able to hear the performer, but they won't be able to hear your sound.
This issue has been resolved in iOS 15, so you will be able to use cam2cam with audio if you upgrade your device to it.
iOS 15.1 Connection Issue!
Unfortunately, iOS 15.1 is experiencing connectivity issues. There is no fix currently available but we are working to resolve this. Apologies for the inconvenience.
Cam2Cam lets your model see and hear you through your webcam device. This completely free feature is the best way to turn ip the intimacy of your cam shows and take your relationships to new heights!
All members can go Cam2Cam in a private show. But VIP members can use the feature in any non-voyeur show type: private, party, group, and even free public chat. Become a VIP and show your favorite models the real you!
We recommend Chrome, Firefox, or Safari for the best experience. The new Cam2Cam interface is integrated into the web page and will not be blocked by pop-up blockers. If you leave the private show or exit the models room, your feed will close automatically.
- Go private and click the Cam2Cam icon in the options bar.
- Click the power button above to launch the Cam2Cam interface.
- Grant your browser camera and microphone access if prompted.
- Once the successful test is complete, switch on "Go Live" then "Start Your Cam".
- Your video feed will appear in the same pop-out element as the settings and testing options.
- The model must agree to view your feed. When they do, you will be notified with a chat message.
- Audio may not be available for all models
- Be sure to keep your webcam software/drivers up to date to avoid issues
- VIP members do NOT have to restart their Cam2Cam session when transitioning between show types
- Only the model can access your stream. Other customers will not see you
- Other customers may hear you through the model's speakers/mic
- Cam2Cam is not available on mobile devices
- If you have technical issues with Cam2Cam, visit our Cam2Cam page or contact Customer Service
Find out more about Cam2Cam.
Firefox on Android
Your browser will use your device's front camera by default. You may switch your device's camera by pressing the switch icon over the video.
Safari on iOS
Your browser will use your device's front camera by default. You may switch your device's camera by pressing the switch icon over the video.
Please note that while you have the browser Settings open, your broadcast will be paused for the performer. It will be resumed once you close the Settings.
To access your camera settings, please follow these steps:
Chrome on Android
Your browser will use your device's front camera by default. You may switch your device's camera by pressing the switch icon over the video.
Please note that while you have the browser Settings open, your broadcast will be paused for the performer. It will be resumed once you close the Settings.
To access your camera settings, please follow these steps:
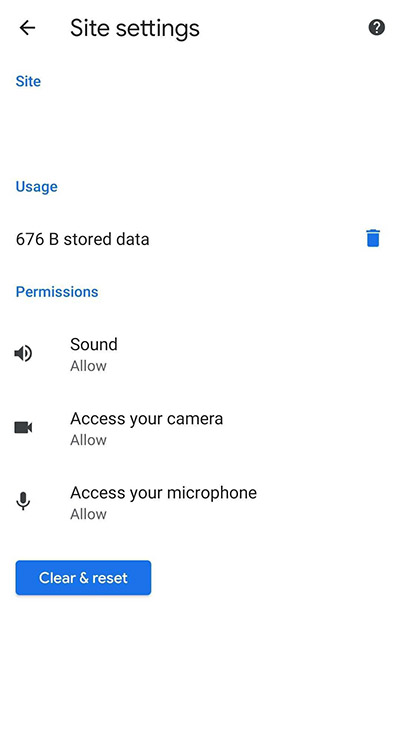
Opera on Android
Your browser will use your device's front camera by default. You may switch your device's camera by pressing the switch icon over the video.
Please note that while you have the browser Settings open, your broadcast will be paused for the performer. It will be resumed once you close the Settings.
To access your camera settings, please follow these steps:
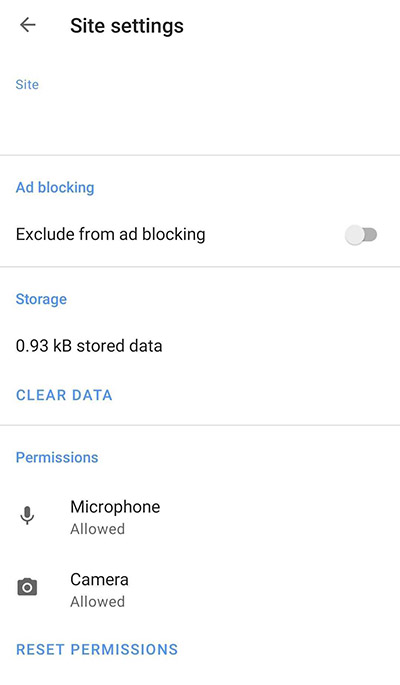
Firefox on Android
Your browser will use your device's front camera by default. You may switch your device's camera by pressing the switch icon over the video.
Please note that while you have the browser Settings open, your broadcast will be paused for the performer. It will be resumed once you close the Settings.
Find out more about Cam2Cam.
-
Please update your payment method to a card to enable the credit streak rewards.
-
We have a limited number of special packages per hour.
Please check back in a few minutes or when you see this tab change color.
Enjoy VIP treatment in chat rooms, discounts on products and unlimited access to your recorded shows.KREDITERcredits FREE!// ENDAST VIP //Only 1 remaining!